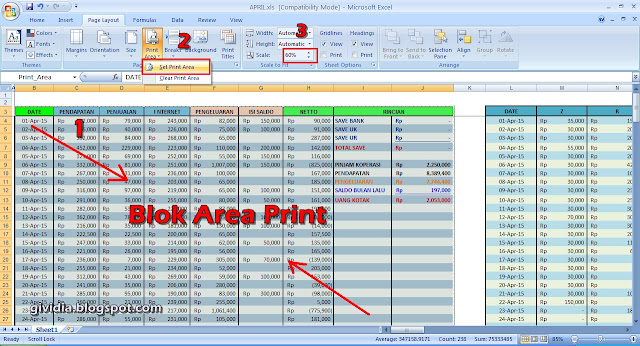Cara print file Excel agar tidak terpotong dan sesuai dengan kertasnya perlu disetting terlebih dahulu. Lain halnya dengan print dokument dari mikrosoft word yang biasanya dengan mudah kita bisa melakukanya, cukup dengan tekan Print lalu Enter maka hasil print akan tercetak dengan baik dan tidak akan terpotong. Lalu bagaimana kalau cara tersebut kita gunakan untuk melakukan print pada mikrosoft excel? tentunya tidak akan sesuai dengan yang kita harapkan hasilnya terkadang akan terpotong, hasil cetak berukuran kecil dan tidak memenuhi area kertas. Untuk itu pada blog ini saya akan membuat postingan tentang cara print file di excel agar tidak terpotong dan sesuai dengan kertasnya.
Memang untuk mendapatkan hasil yang bagus sesuai dengan yang diinginkan ada beberapa pengaturan yang harus kita buat, untuk lebih jelasnya perhatikan langkah dibawah ini.
Cara Print File di Excel Agar Tidak Terpotong:
1. Buka file excel anda. Setelah itu, Block Area yang akan di print.
2. Dalam keadaan terblok, pada menu atas pilih Page Layout -> Print Area -> Set Print Area. Sampai disini biasanya file sudah bisa di print. Tapi kalau masih terpotong, lanjut ke langkah nomor 3.
3. Pada tahap ini kita akan memperkecil skala (scale). Perhatikan gambar dibawah ini (nomor 3), saya memperkecil skala sampai dengan 60% sehingga garis putus-putus terlihat mengelilingi area print. Begitu juga dengan anda, aturlah skala sampai garis putus-putus mengeliling area print.
4. Sekarang silahkan preview untuk melihat hasil sementara, caranya tekan tombol Office Button pada pojok kiri atas kemudian arahkan kusor ke Print lalu klik Print Preview atau lebih mudahnya tekan saja Ctrl+F2.
7. Jika hasil preview sudah bagus dan sesuai dengan yang diinginkan, sekarang tinggal Print untuk mulai mencetak hasilnya,
Setelah mengetahui cara print file excel yang benar ternyata tidak sulit ya? hehe. Pengalaman nih.. sewaktu saya jadi operator di salah satu jasa rental komputer. Waktu itu ada pelanggan minta print file excel. Lalu saya coba print langsung dengan melakukan Ctrl+P, apa yang terjadi? ternyata hasilnya tidak sesuai dengan yang diinginkan pelanggan, hasilnya menjadi sangat banyak dan terpotong-potong. Ketika itu saya memang belum tahu cara print excel yang benar. Lalu saya coba terus mengotak - atik pengaturan pada tab view microsoft excel tanpa ada referensi sedikitpun. Hasilnya apa? tetap saja tidak bisa sehingga pada akhirnya saya telah begitu banyak membuang kertas secara cuma-cuma karena setiap percobaan langsung di print dan menimbulkaa sebuah perasaan kesal hingga menyadari ternyata masih banyak yang belum saya tahu. Dari situ saya terus belajar dan belajar dan pada akhirnya Alhamdulillah saya sudah bisa melakukanya.
Begitulah teman-teman curhat singkat saya pada akhir postingan ini, hehe. Oh ya, apabila teman - teman juga kesulitan dalam memperkecil atau merubah ukuran foto atau gambar? bisa juga baca disini.
Ok,, saya rasa cukup itu dulu postingan tentang cara print file di excel agar tidak terpotong dan sesuai dengan kertasnya. Semoga bagi teman - teman yang sedang mengalami masalah ini bisa teratasi dengan membaca tutorial di blog ini.